Moving a Mastodon account to another server
I recently moved my Mastodon account to a new serverꜛ, including all my followers. I was surprised, how easy and seamless it worked. Below is a how-to, summarizing the migration steps listed on the Mastodon help pagesꜛ.
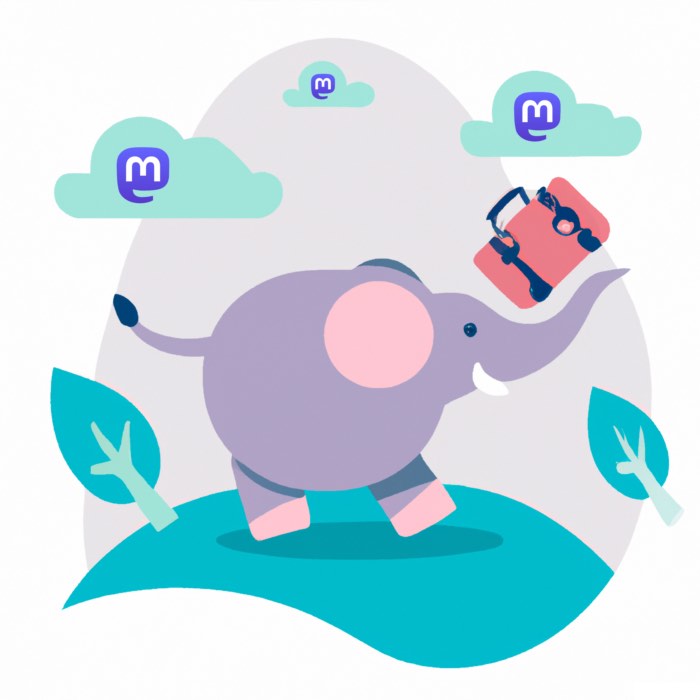 The cover image for this post was created with DALL·E 2 (Sourceꜛ). I additionally added the Mastodon logo to the clouds.
The cover image for this post was created with DALL·E 2 (Sourceꜛ). I additionally added the Mastodon logo to the clouds.
How to move a Mastodon account to a new server including all followers
1. Create an alias of your existing account on the new server
- Log in your new server’s account.
- Go to “Preferences” and open the “Account” or “Profile” tab.
- Scroll down to the option “Moving from a different account” and click on “create an account alias”. You will be asked to type in the old account’s handle.
So far, nothing has changed in both your old and new account. This first step is necessary, as profile moves can only be initiated when both accounts have been aliased. According the Mastodon help page, account aliases are currently only used for profile moves. They are harmless and reversible.
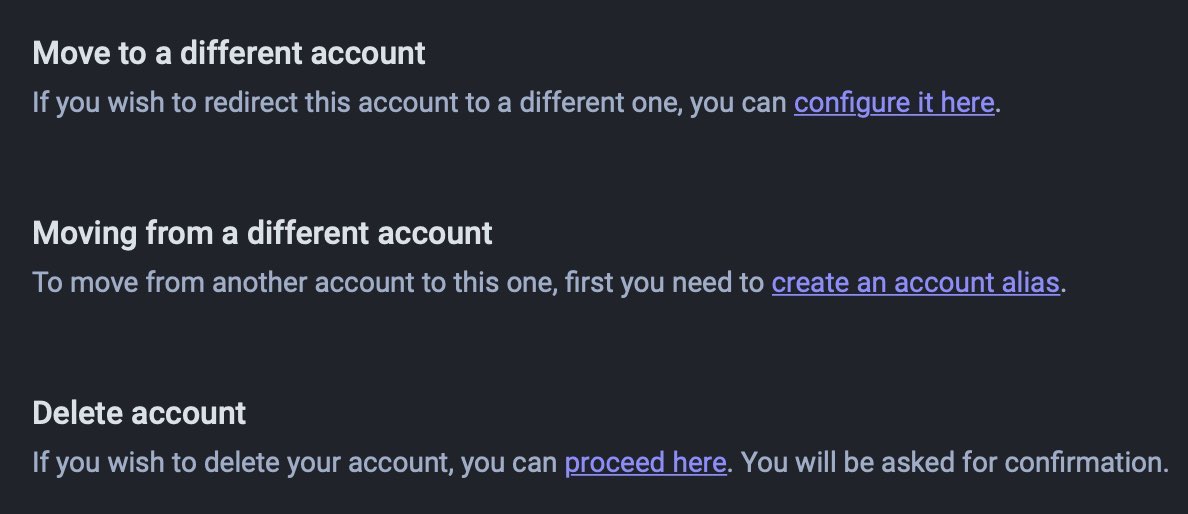
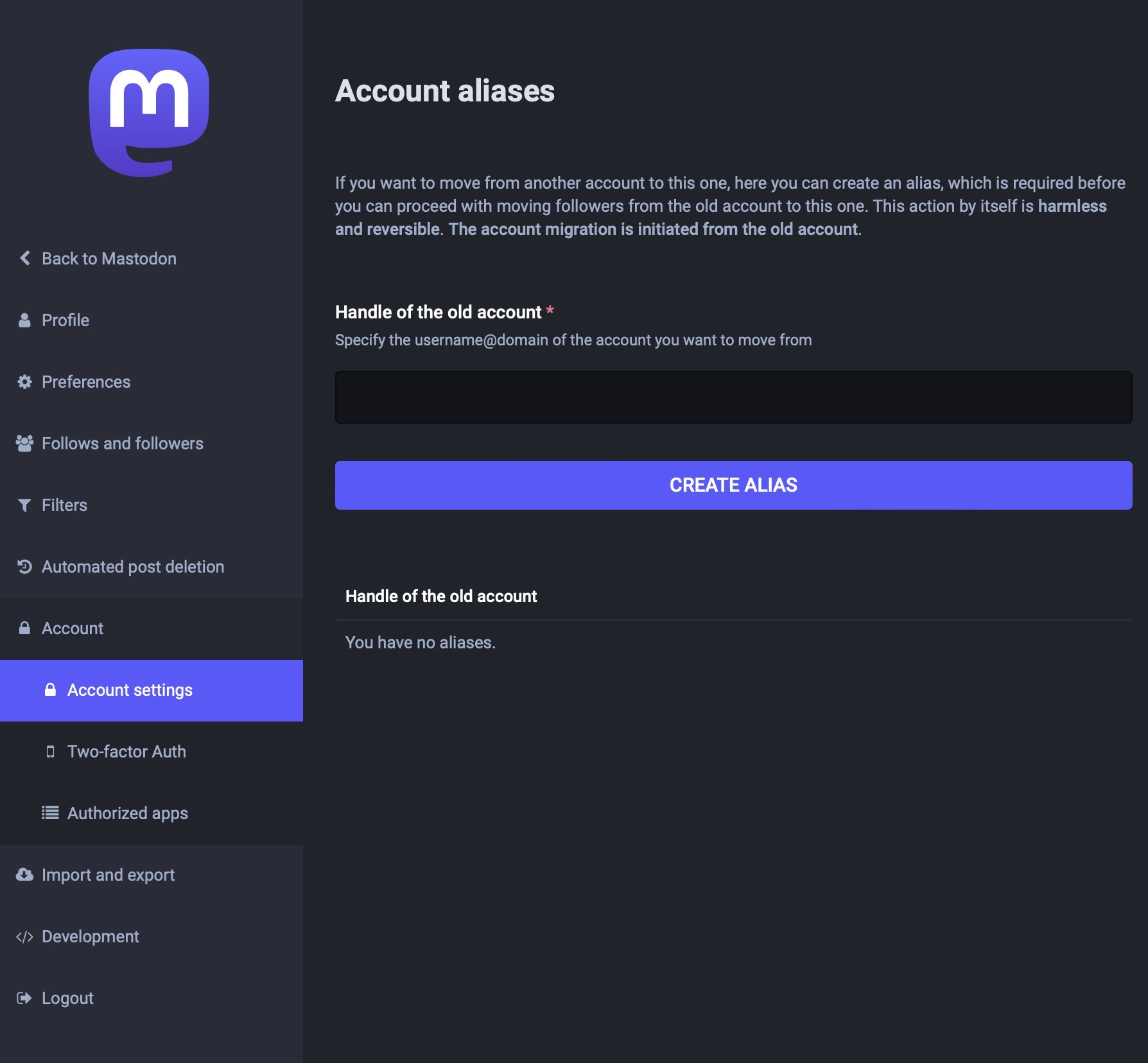
2. Backup your old account’s records
Before you proceed, I recommend to download your following list, bookmarks, blocking list, and so on from your old account:
- In your old account, go to “Preferences”, open the “Import and export” tab, and there open the “Export” tab.
- From the “Data export” list, choose the lists you’d like to backup and download the according csv files.
At the end I show you, how you can import the downloaded csv files in your new account.
Backups can be created at any time, even if the profile move has already been carried out.
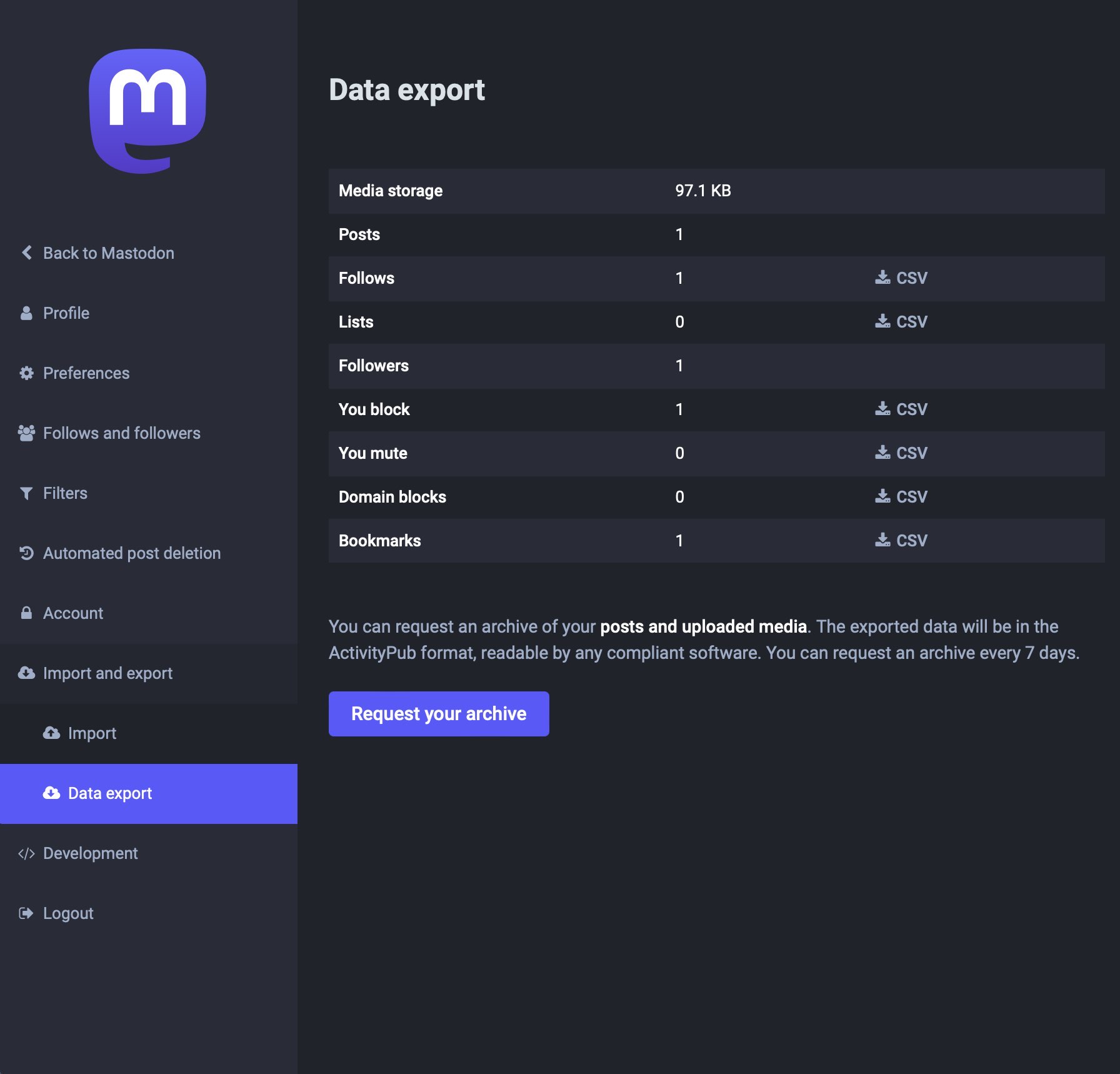
3. Move your old account to the new sever
To complete the profile move, proceed in your old account with the following steps:
- Log in your old server’s account.
- Go to “Preferences” and open the “Account” or “Profile” tab.
- Scroll down to the option “Move to a different account” and click on “configure it here” to begin the migration steps.
- In the appearing prompt, enter the new account’s handle and the old account’s password, then click on the “Move Followers” button.
When you click on the “Move Followers” button, the profile move starts and all followers from your old account are transferred to the new account. Technically, the “Move Followers” procedure forces everyone of your followers to unfollow your current account and to follow your new account. But this happens completely automatically and nobody has to take any action (if their server supports the move procedure). However, this step irreversible. Already existing followers on your new account (if any) won’t be deleted, even if they aren’t on your old follower list. You can move your account also without transferring the followers by selecting the “Only put up a redirect on your profile” link.
The account migration doesn’t include the transfer of your old posts to the new account. They remain available in your old account. A notice is automatically placed on your old account page, indicating your migration and including a link to your new home. Following your old accounts is also not possible anymore.
Before you complete the migration: After the account migration you won’t be able to edit your old account’s profile including the profile description, profile image, profile header, and existing posts. Also, you won’t be able to add new posts. Before you complete the migration, you may want to check your old account’s content and delete what you don’t want to keep. Alternatively, delete the old account after the migration.
The “cooldown” phase: After the migration, you won’t be able to further migrate to another account for the next 30 days.
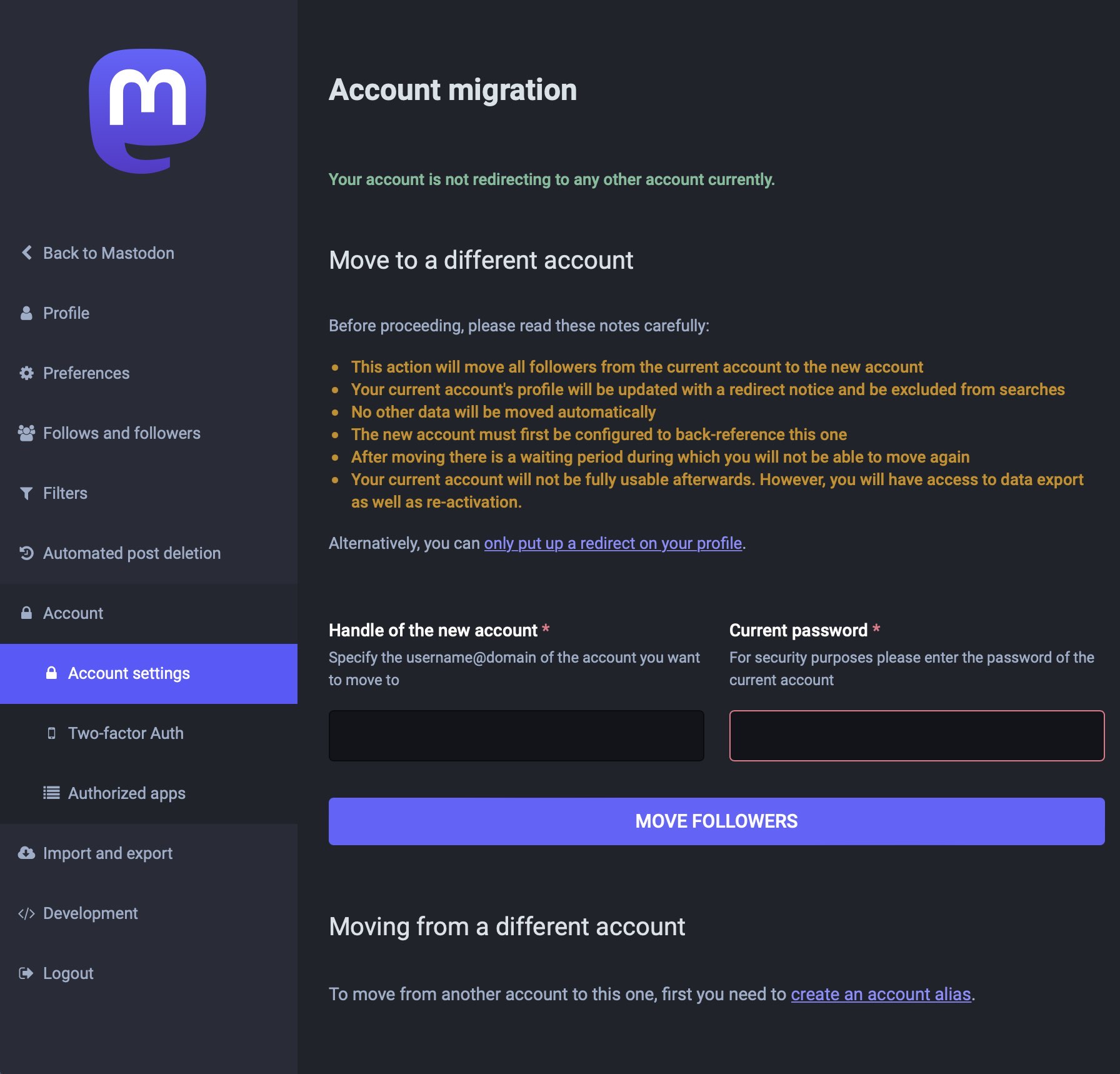
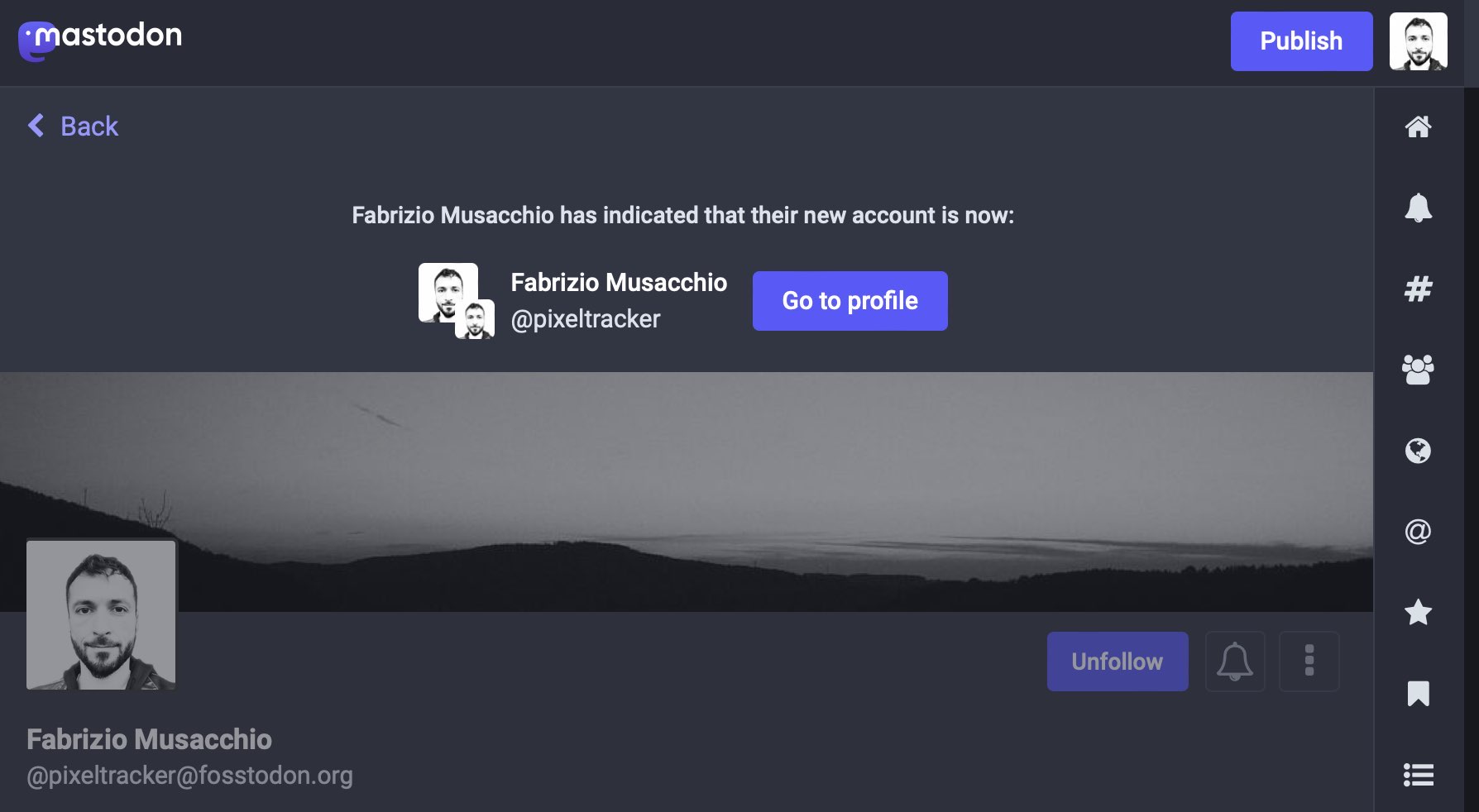
4. Import your lists into your new account
If you want to import your previously downloaded lists (following, bookmarks, blocking, …) into your new account, proceed as follows:
- In your new account, go to “Preferences”, open the “Import and export” tab, and there open the “Import” tab.
- Successively select the lists you’d like to import and upload the according csv files. Choose whether you’d like to merge or overwrite with existing records in your new account.
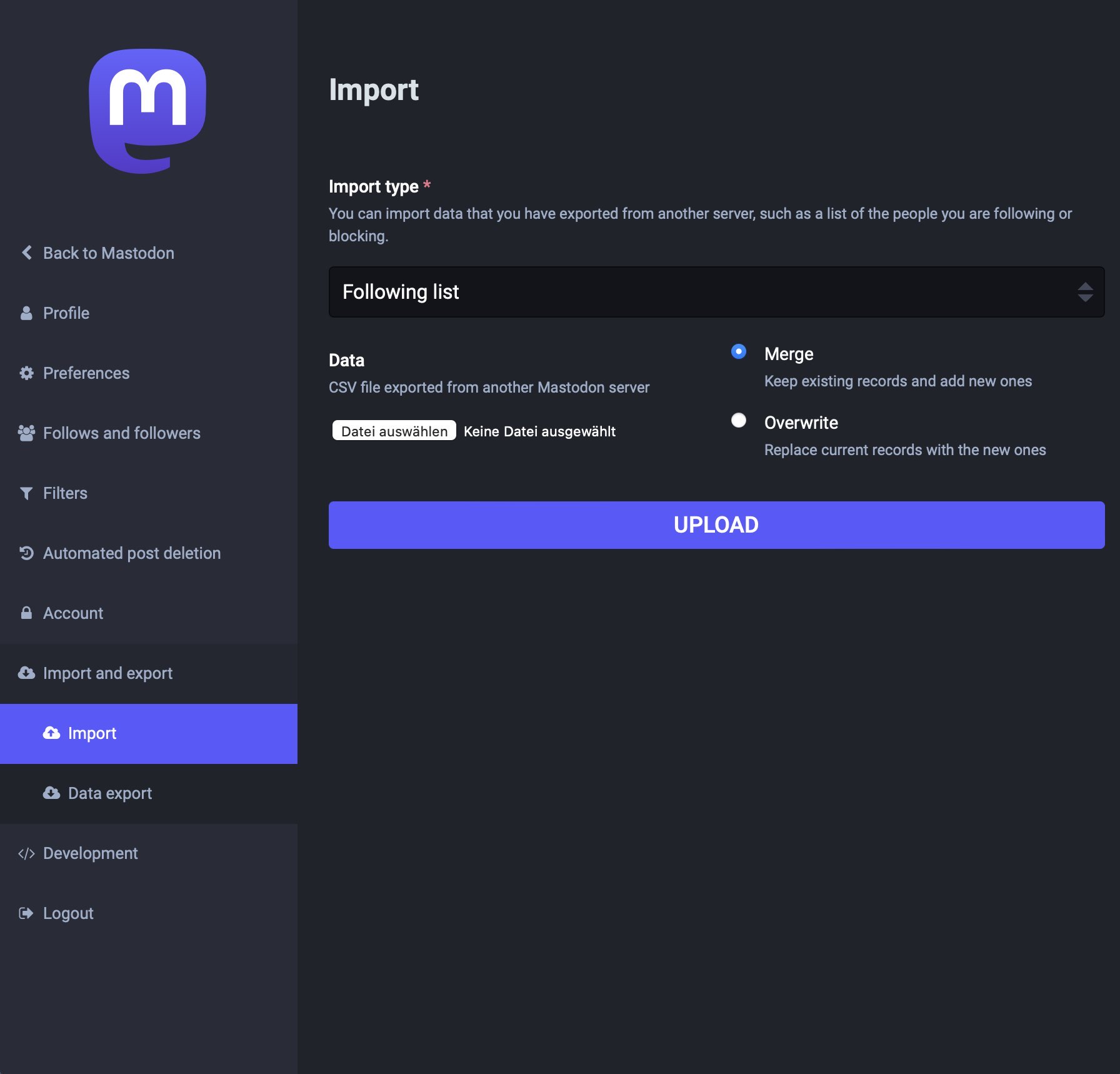
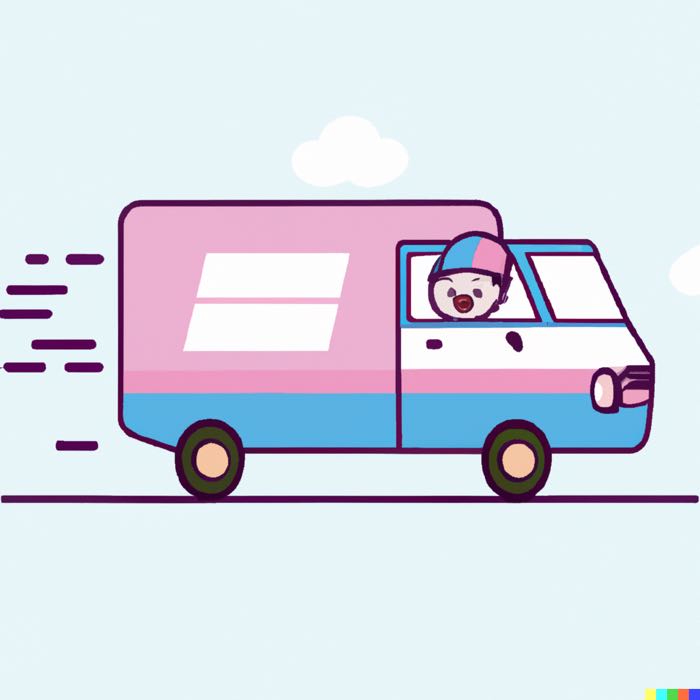 This was an alternative cover image for this post, also created with DALL·E 2 (Sourceꜛ). I actually wanted to use it as my profile image on the old server. But I had already completed the migration and didn’t know at the time, that I could no longer edit my old profile after the migration.
This was an alternative cover image for this post, also created with DALL·E 2 (Sourceꜛ). I actually wanted to use it as my profile image on the old server. But I had already completed the migration and didn’t know at the time, that I could no longer edit my old profile after the migration.

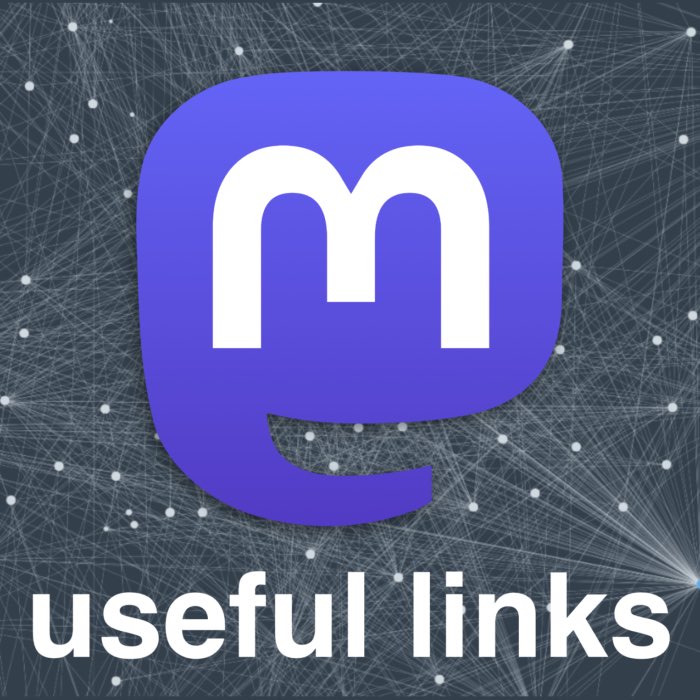


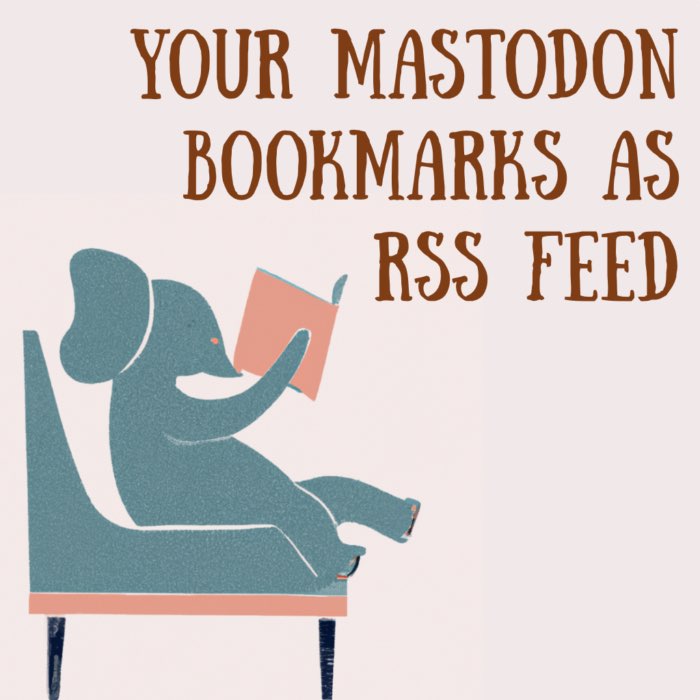
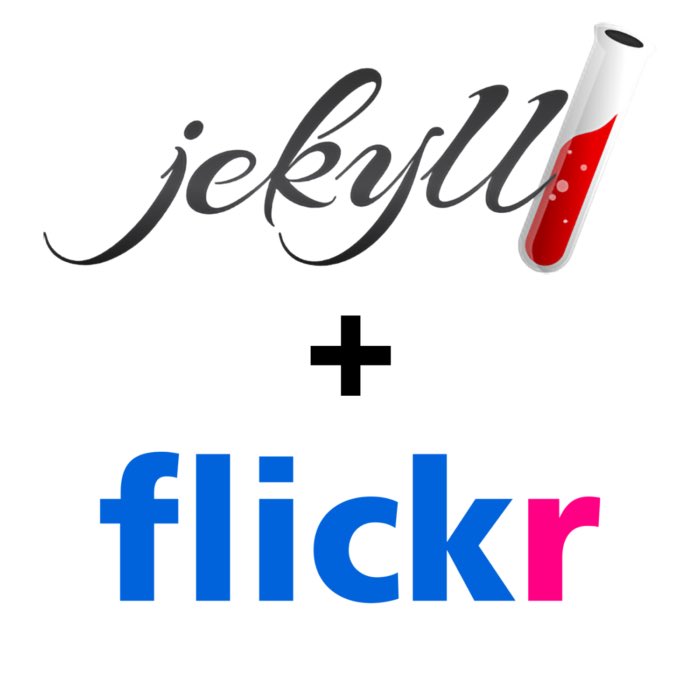
comments