Some useful Mastodon links
This is a curated list of useful Mastodon links.
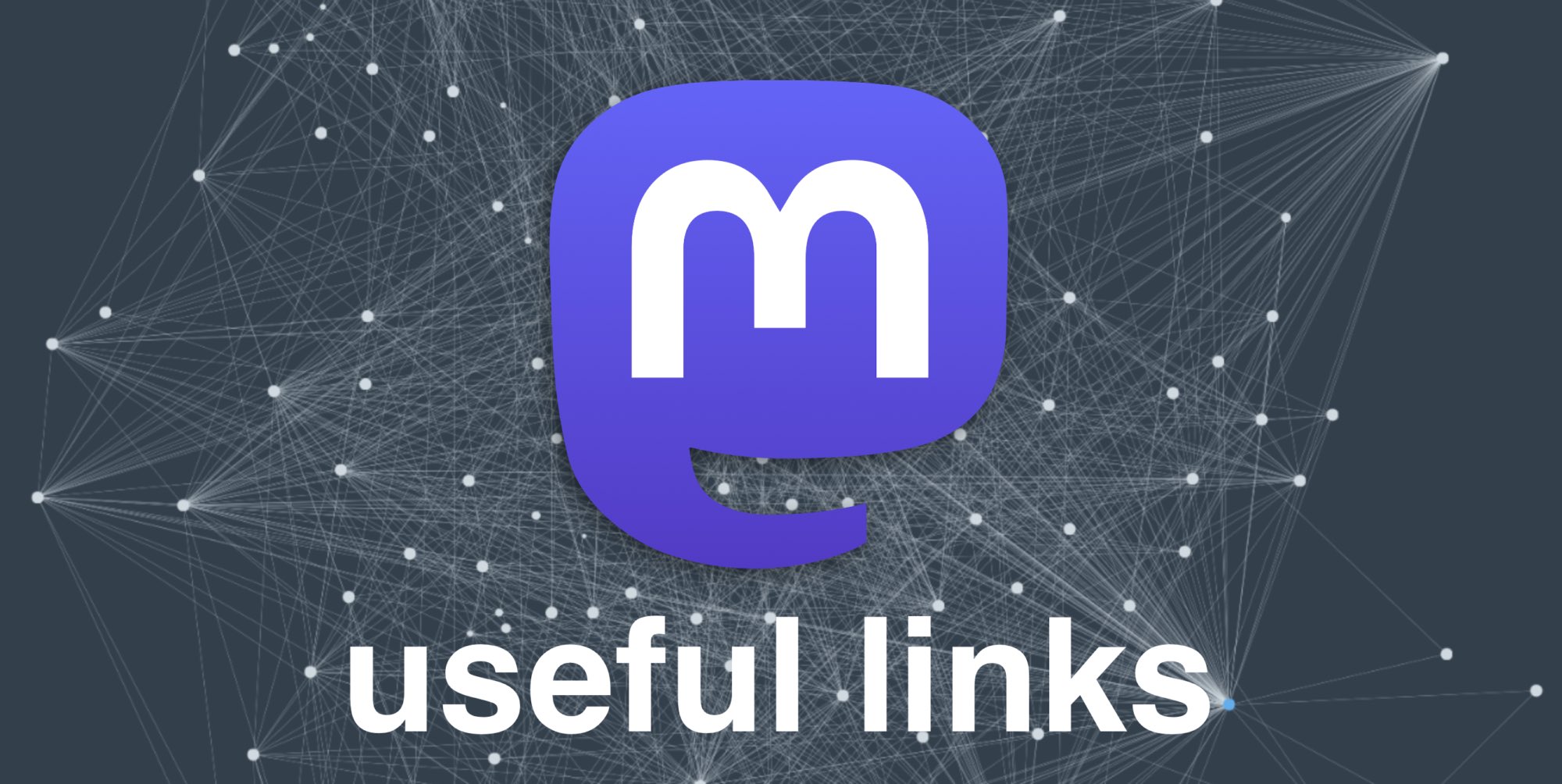 Background image: a screenshot from fediverse.spaceꜛ.
Background image: a screenshot from fediverse.spaceꜛ.
How to use Mastodon
- What is the Fediverse?ꜛ (an introductory video by Framasoftꜛ)
- Mastodon quick start guideꜛ
- mastodon.helpꜛ
- A more extended guide to Mastodon by Noëlle Anthonyꜛ
- 10 quick Mastodon tipsꜛ
- Daniel Schuman’s Mastodon Wikiꜛ
- How the Fediverse works by @cassolotl@eldritch.cafeꜛ
- How ActivityPub works by James Gayferꜛ
Find a server
- joinmastodon.orgꜛ
- instances.socialꜛ
- mastodonservers.netꜛ
- Debirdifyꜛ (a tool to search the people you follow on Twitter for possible Mastodon accounts)
- fedifinder.glitch.me
- itsfoss.com’s 7 Best Mastodon Instances You Can Joinꜛ
- Academics on Mastodonꜛ and Find Academics on Mastodonꜛ (a curated list of academics on Mastodon)
- unmung.comꜛ (preview local timelines of random or specific servers; there are even more tools included on this website)
Stats about servers and Mastodon
- FediDBꜛ (a database for viewing the current stats (user counts, status counts, Mastodon version) of a server)
- Fediverse Observer (a database for viewing the current stats (user statistics, up- and down-times, network traffic speed) of a server; also helps you to find a matching server and provides a geographical mapꜛ of all listed instances)
The Mastodon timeline explained
Cassolotlꜛ created a nice flow chart that explains how the Mastodon timeline works. It explains, why you don’t see all of the Fediverse from one instance. The vast majority that reaches your home, local and federated timelines are posts from people followed by people on your instance. Hashtag searches are limited to that, too:
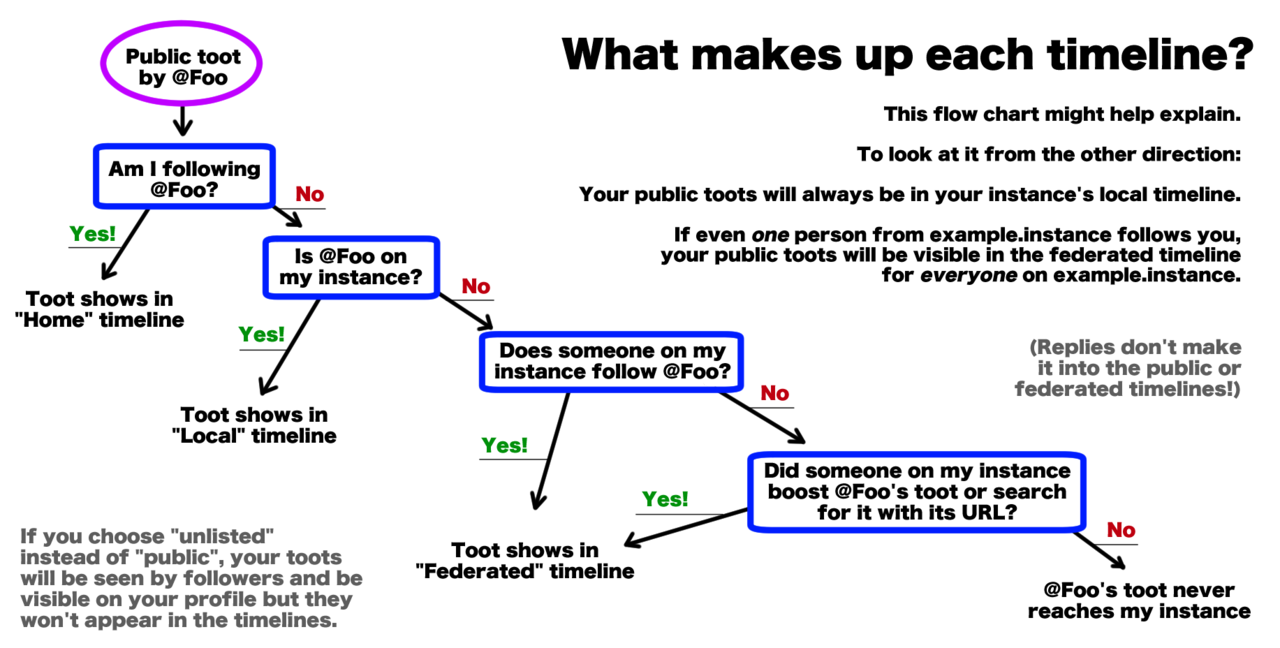 Mastodon timeline flowchart. © Cassolotl 2019 (Sourceꜛ)
Mastodon timeline flowchart. © Cassolotl 2019 (Sourceꜛ)
To make the Fediverse an even more captivating place, Cassolotl suggests boosting intriguing posts from other users, especially those containing hashtags. By doing so, your followers on other instances and their followers too will get a chance to see the post. Additionally, using hashtags in your own posts is highly recommended, as it allows them to be better discovered by other users.
Getting verified with your website
In three easy steps you can get a green checkmark in the link section of your profile, indicating that your website is verified. This is how it works:
- Get your HTML verification code:
- Click on the “edit profile” link in your profile.
- Scroll down to the “Verification” section.
- Copy the HTML code snippet.
- Add the HTML code to your website:
- Simply paste the HTML code snippet into the
<head>or<body>section of your website. This also works for various types of websites, such as personal websites, blogs, or even GitHub profile pages.
- Simply paste the HTML code snippet into the
- Add the verification URL to Mastodon
- Return to your Mastodon profile and click again on the “edit profile” link.
- Locate the “Profile Metadata” section, and enter the name and URL of you website into the “Label” and “Content” field, respectively.
- Click the “Save Changes” button.
Depending on your Mastodon server, it can take some time until the verification is completed. Once it’s done, you will see a green checkmark next to your website URL in your profile.
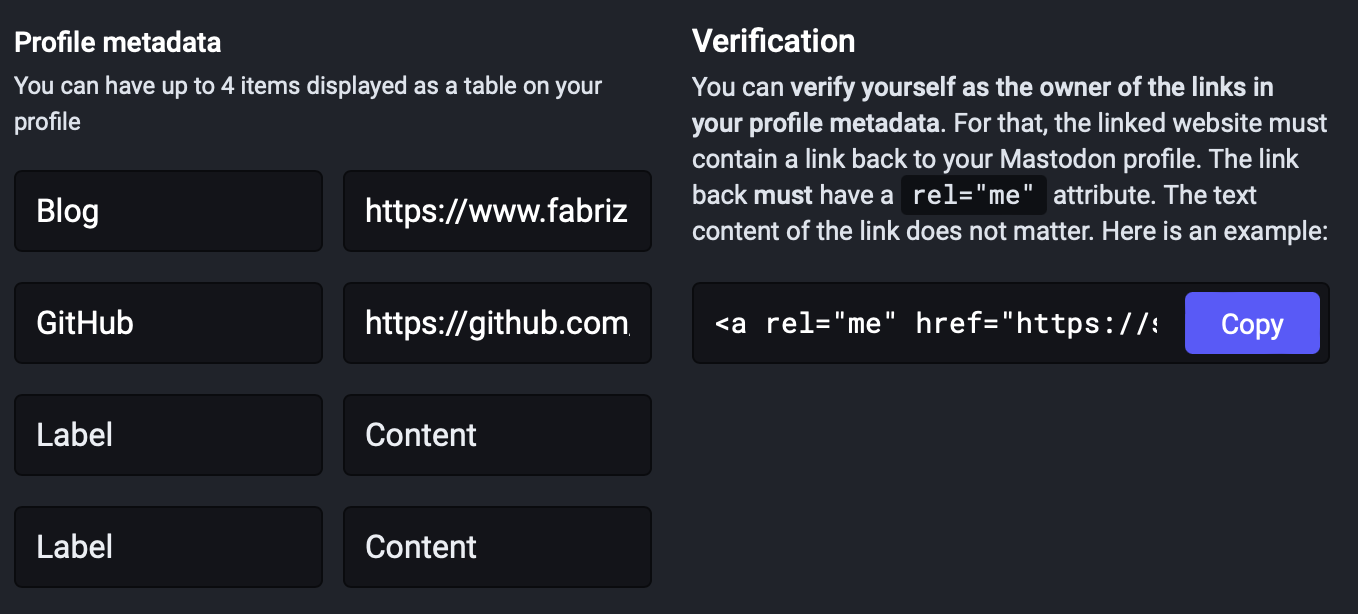 Mastodon profile verification settings.
Mastodon profile verification settings.
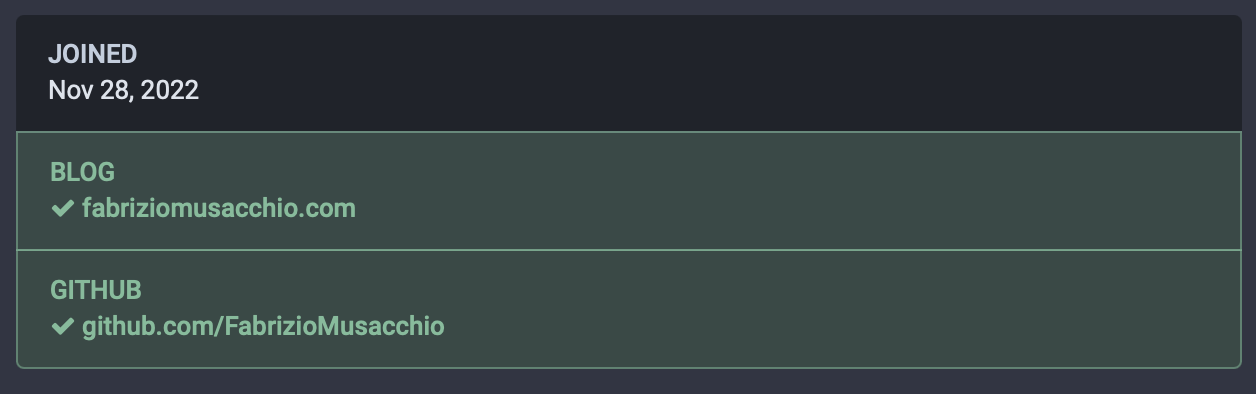 Mastodon website verification.
Mastodon website verification.
Moving your account to another server
Moving your account from one instance to another is straightforward. In this blog post, I explain how this works and what my experience was.
Servers to host your own Mastodon instance
A list of options for hosting your own Mastodon instance (source: Stefan Bohacekꜛ):
- masto.hostꜛ
- fedi.monsterꜛ
- cloudplane.org/appsꜛ
- toot.io/mastodon_hosting.htmlꜛ
- communick.comꜛ
- spacehost.liveꜛ (early access)
Mastodon stats
- Followgraph for Mastodonꜛ (a web-app that shows you the followers of the people you already follow; helps to find more like-minded people and expand your network)
- MastoMetricsꜛ (a web-tool to track the growth of your Mastodon account)
Other useful links
- Official Mastodon documentation websiteꜛ
- How to write direct messagesꜛ
- ubuntubuzz.com’s 10 Hidden Useful Tricks For Mastodon Usersꜛ
- Mastodon appsꜛ
- Mastodon branding toolkitꜛ
- Mastodon schedulerꜛ (a scheduler for your toots)
- moa.party (link your Mastodon account to Twitter)
- How to embed Mastodon posts on a websiteꜛ
- How to block a specific instance on Mastodonꜛ
- fontawesome Mastodon iconꜛ
- How to get an RSS feed of your Mastodon bookmarks
- How to set up a Mastodon-powered comment system on you static Website
- Pixelfedꜛ (a free and open-source photo sharing platform, powered by ActivityPub federation)
- D.Tubeꜛ (a blockhain based decentralized video streaming platform)
- Peertubeꜛ (a decentralized video streaming platform)
Friendly reminder
At the end, a friendly reminder: Don’t forget to support your local Mastodon instance and the Mastodon projectꜛ.
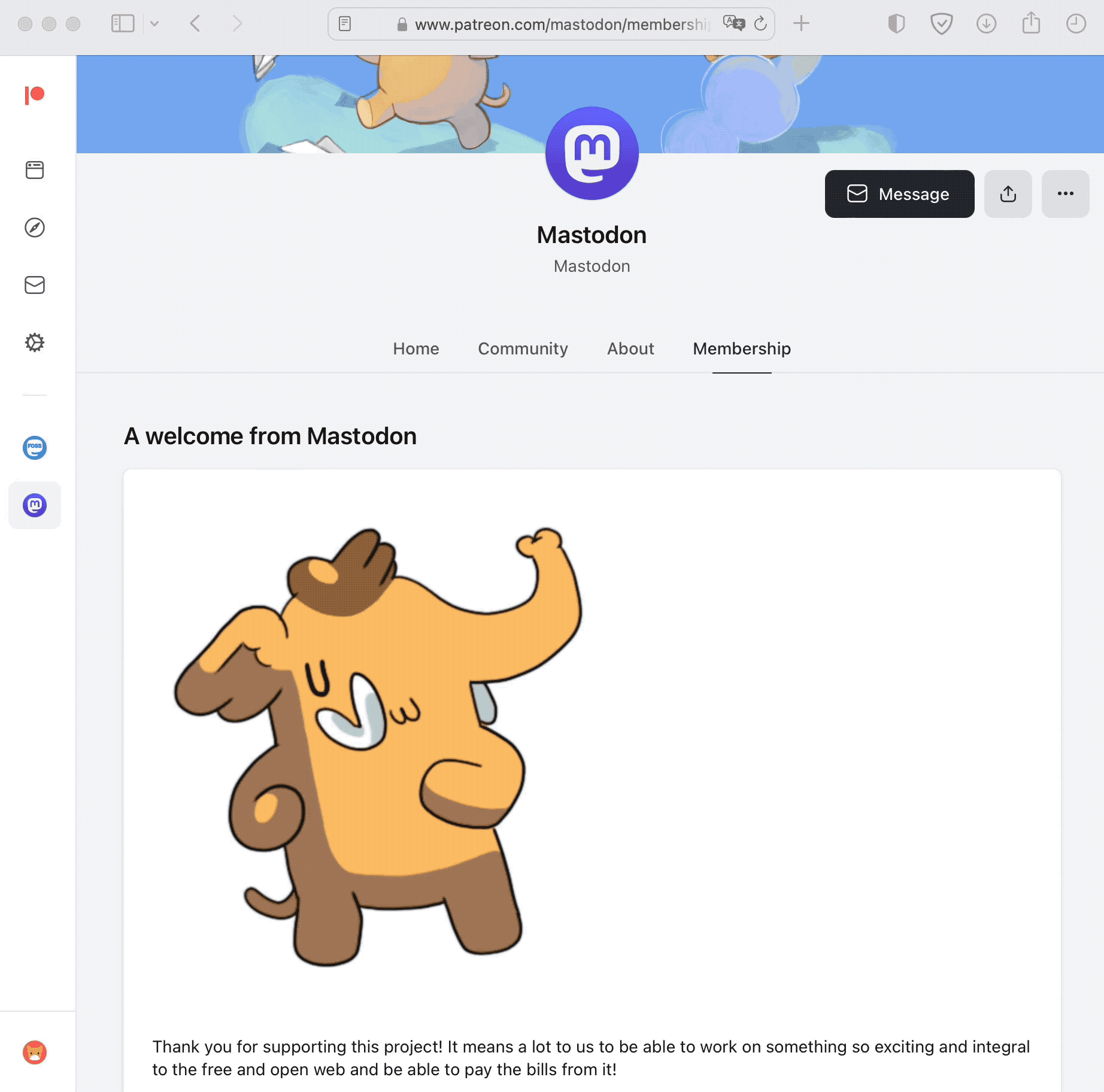 You can support Mastodonꜛ, e.g., on Patreon.
You can support Mastodonꜛ, e.g., on Patreon.


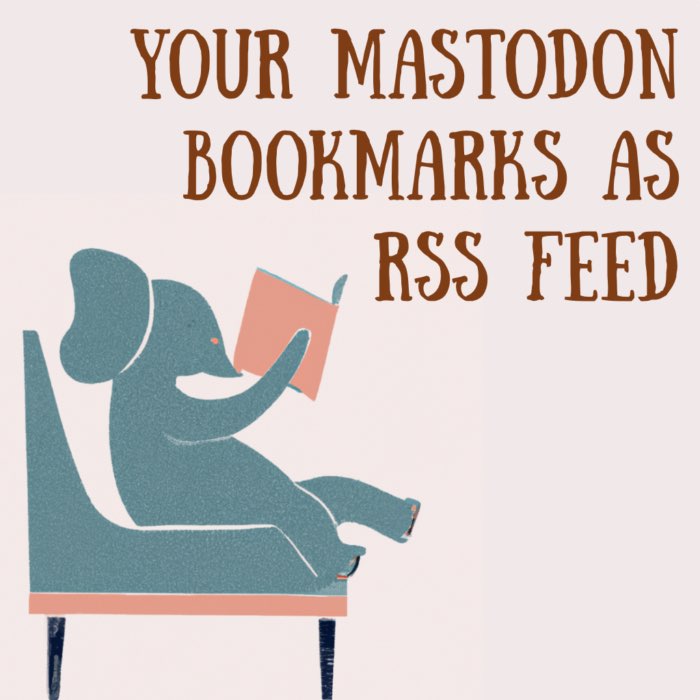
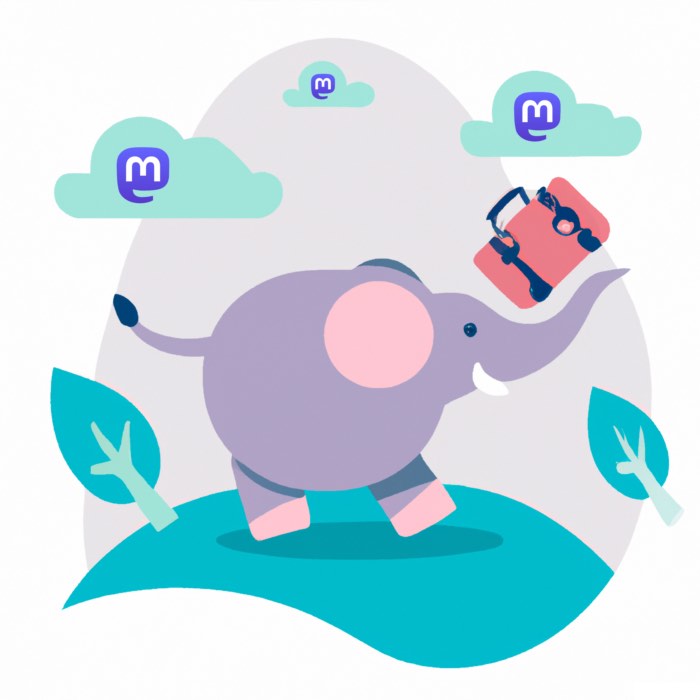

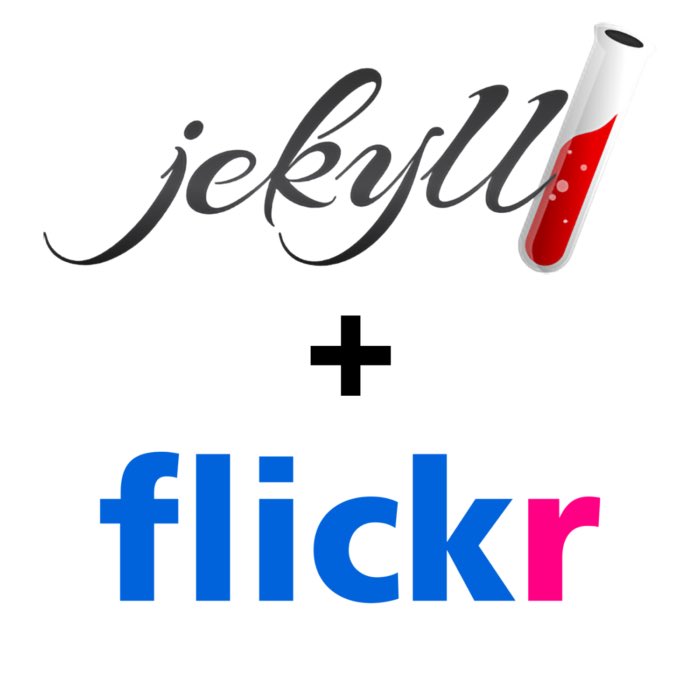
comments